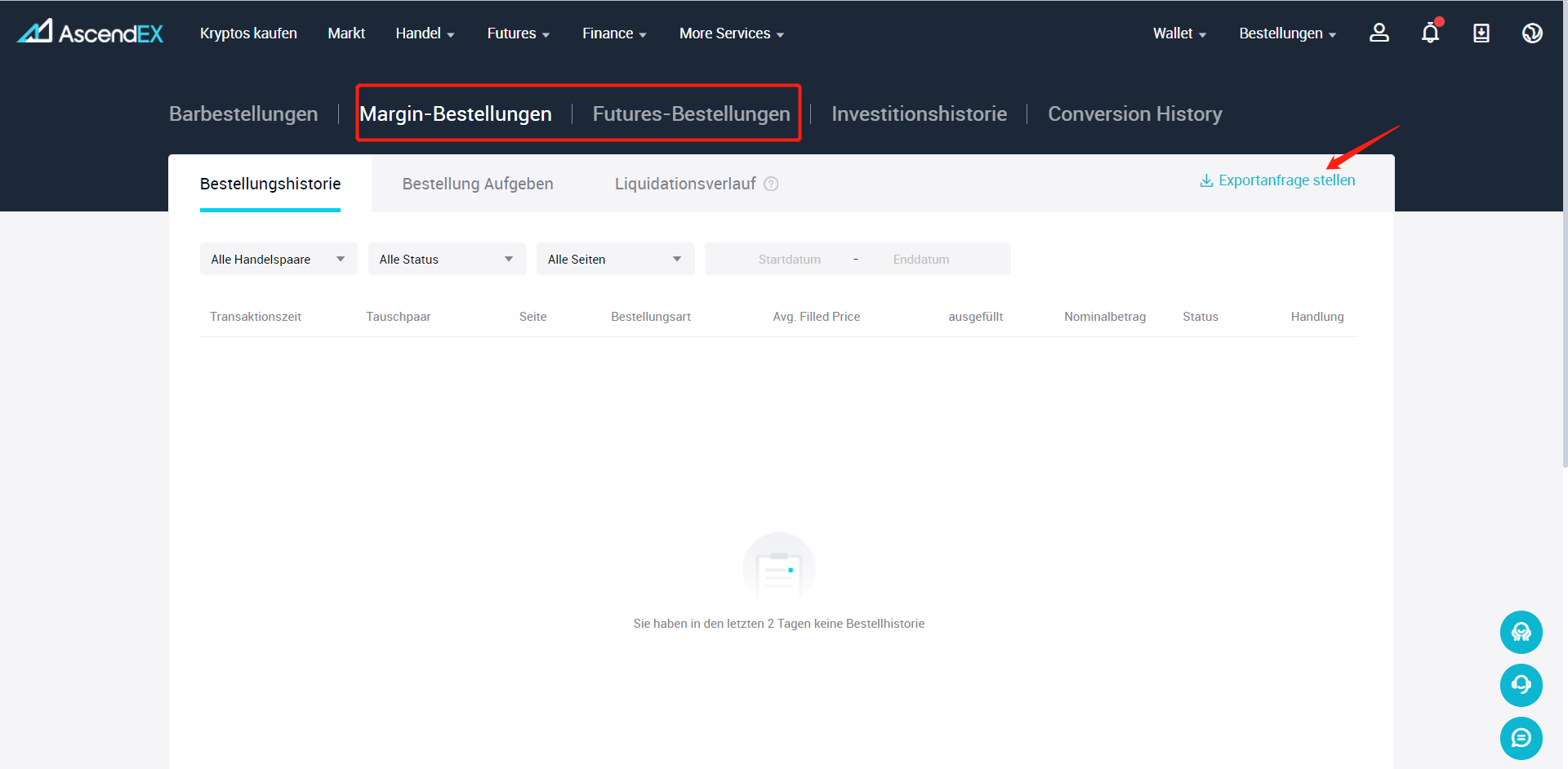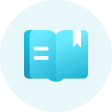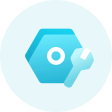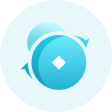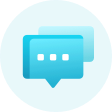HILFSCENTER
Wie exportieren Sie Ihre Bestellhistorie?
Veröffentlichen um 2021-11-10
AscendEX aktiviert die Funktion, mit der Benutzer ihre Bestellhistorie exportieren können. Benutzer können ihre historischen Transaktionsaufzeichnungen einfach abfragen und Handelsstrategien jederzeit zusammenfassen und anpassen. Details finden Sie unten:
1. AscendEX unterstützt den Export von drei Arten von Bestellhistorien: Bargeldbestellungen, Margenbestellungen und Futures-Bestellungen.
2. Die zu exportierende Bestellhistorie enthält keine teilweise ausgeführten Bestellungen.
3. AscendEX unterstützt Benutzer beim manuellen Export ihrer historischen Transaktionsaufzeichnungen der letzten 3 Monate.
4. Bei historischen Transaktionen, die über drei Monate hinaus durchgeführt wurden, wenden Sie sich bitte an den Kundendienst und geben Sie die Art und den Zeitraum der Transaktionen an.
Der exportierte historische Transaktionsdatensatz wird per E-Mail an die E-Mail-Adressen gesendet, die an die AscendEX-Konten der Benutzer gebunden sind. Es dauert 7 Tage, um den Vorgang abzuschließen.
Zum Beispiel: Am 3. November können Benutzer ihre Bestellhistorie zwischen dem 3. August und dem 3. November selbst überprüfen und exportieren. Wenn Sie die historischen Transaktionen von März bis Juni anzeigen möchten, müssen Sie sich an den Kundendienst wenden und angeben die Auftragsart und den Zeitraum der Transaktionen, z. B. die Historie der zwischen dem 1. März und dem 30. Juni getätigten Bargeldbestellungen. Nach Abschluss wird die Bestellhistorie per E-Mail an die an Ihr AscendEX-Konto gebundene Mailbox gesendet.
5. Die Selbstexportfunktion ist nur für PC-Nutzer verfügbar.
Eine Anleitung zum Selbstexport der Bestellhistorie
1. Melden Sie sich auf der AscendEX-Website an und klicken Sie auf Bestellungen in der oberen rechten Ecke der Homepage. Wählen Sie im Dropdown-Menü „Bargeldbestellungen“ aus.
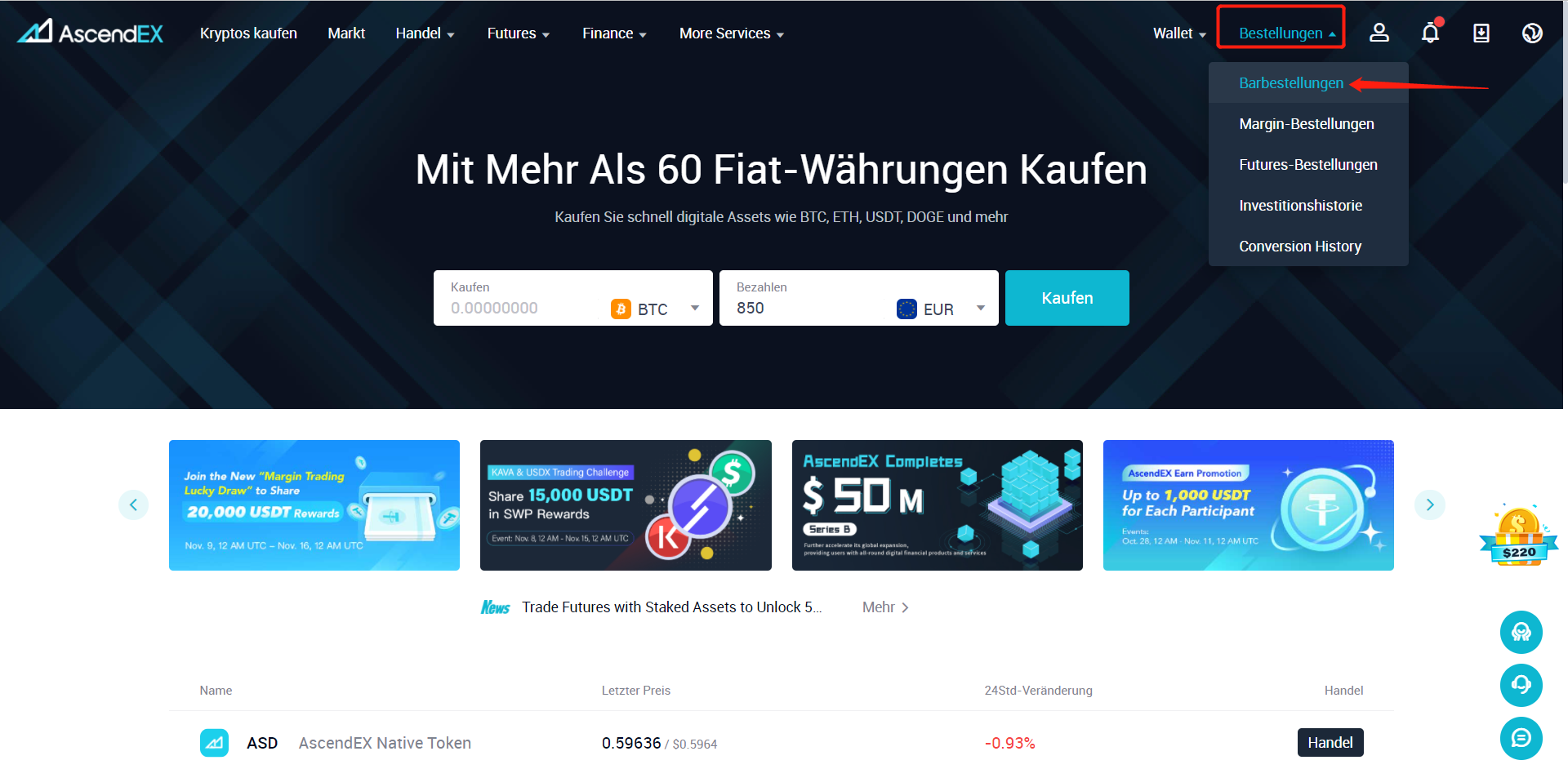
2. Klicken Sie auf der Seite „Bargeldbestellungen“ auf „Export beantragen“.
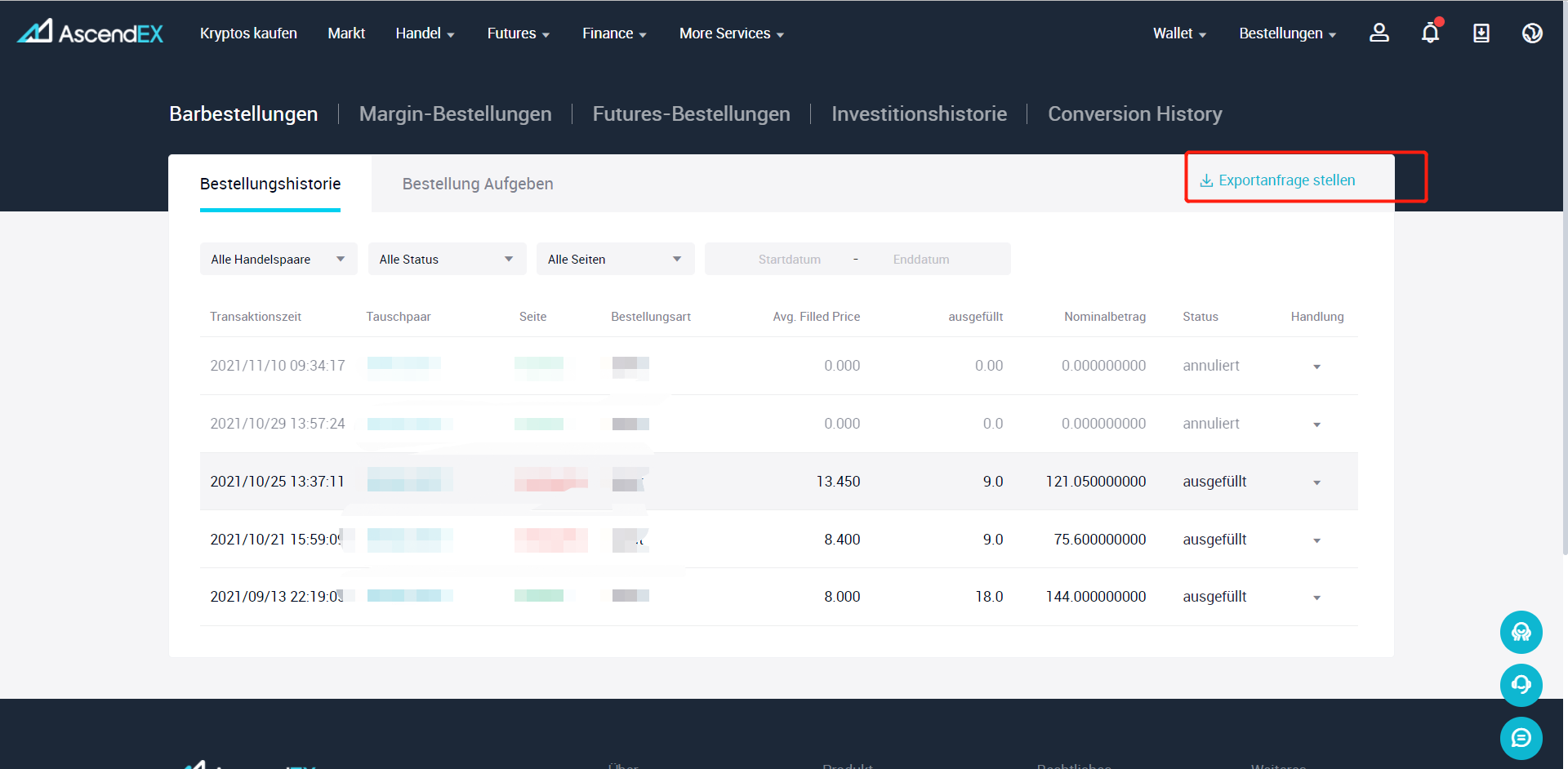
3. Wählen Sie im Popup-Dialog den spezifischen Zeitraum für die zu exportierenden Aufträge und klicken Sie auf „Exportieren“.
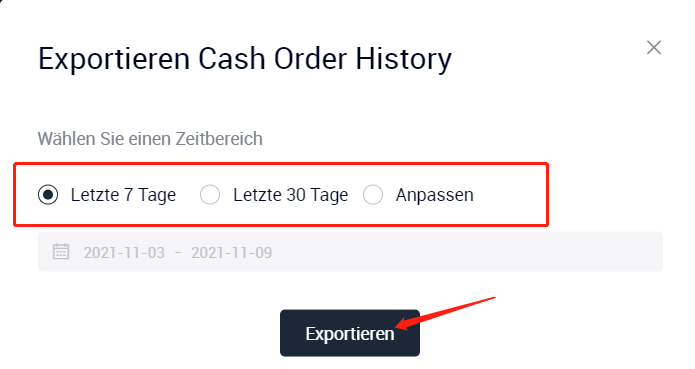
4. Nach Abschluss des Exports erhalten Sie eine Erinnerung per E-Mail/SMS. Klicken Sie auf , um die generierte Datei abzurufen.
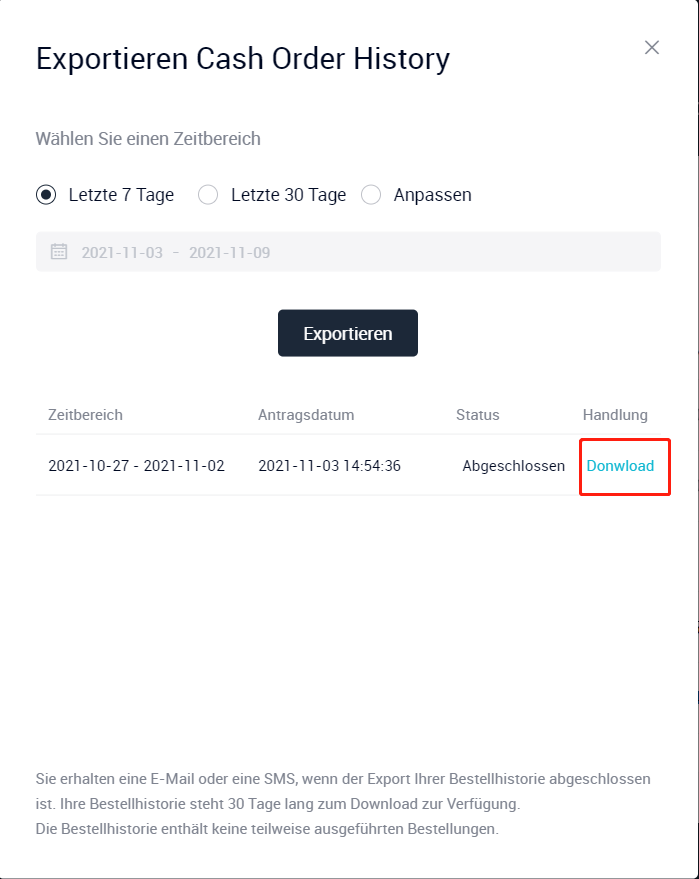
5. Neben Cash Orders können Sie auch auf Margin Orders und Futures Orders klicken, um den entsprechenden historischen Transaktionsdatensatz zu exportieren.