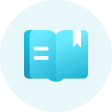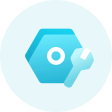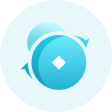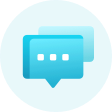CENTRE D'AIDE
How to Reset Google (2FA) Verification【APP】
Publier à 2020-09-02
1. To reset Google 2FA verification, you need to turn off Google Authenticator first.
Open AscendEX App - [Me] - [Security Setting].
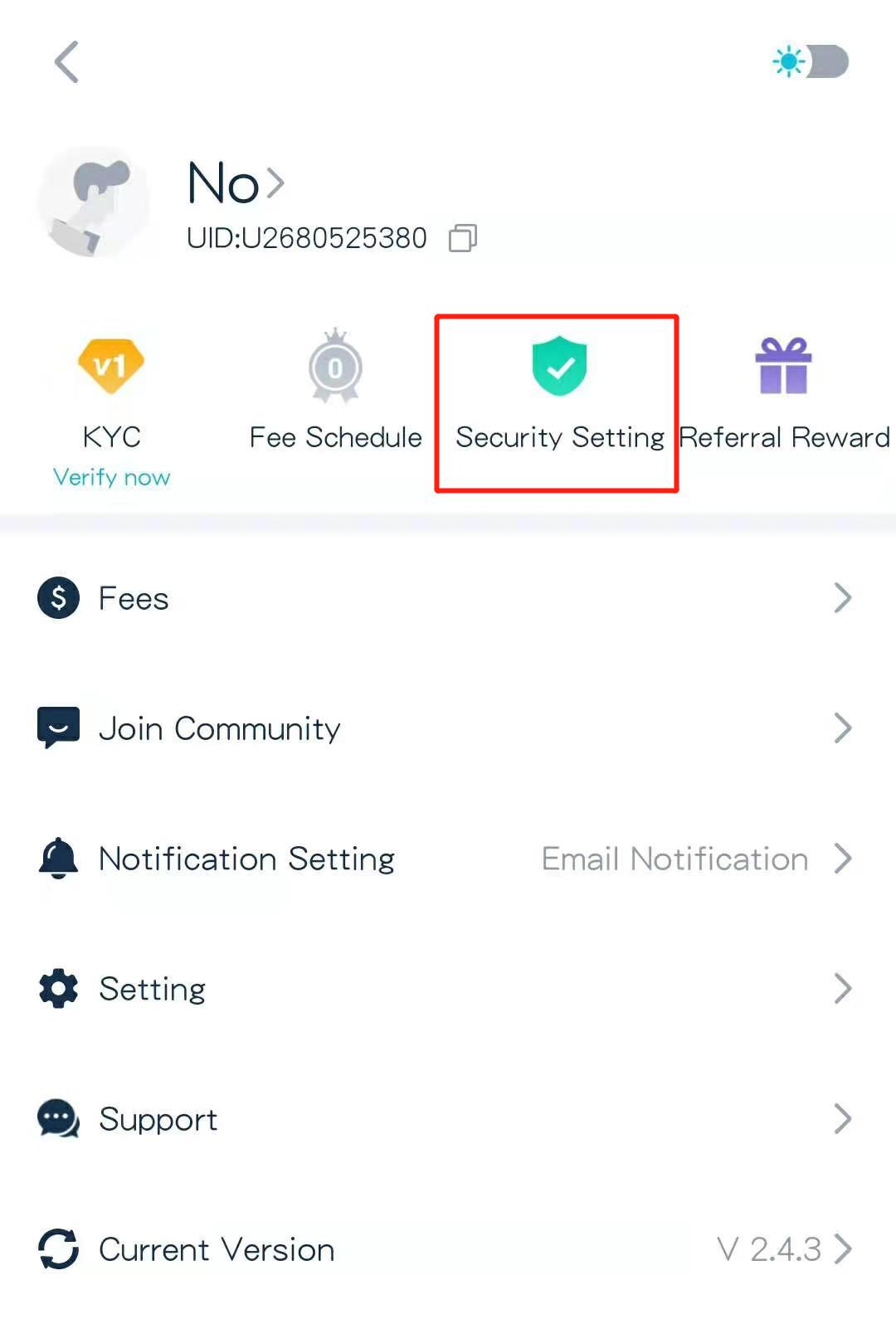
2. Click the blue button to turn off Google Authenticator.
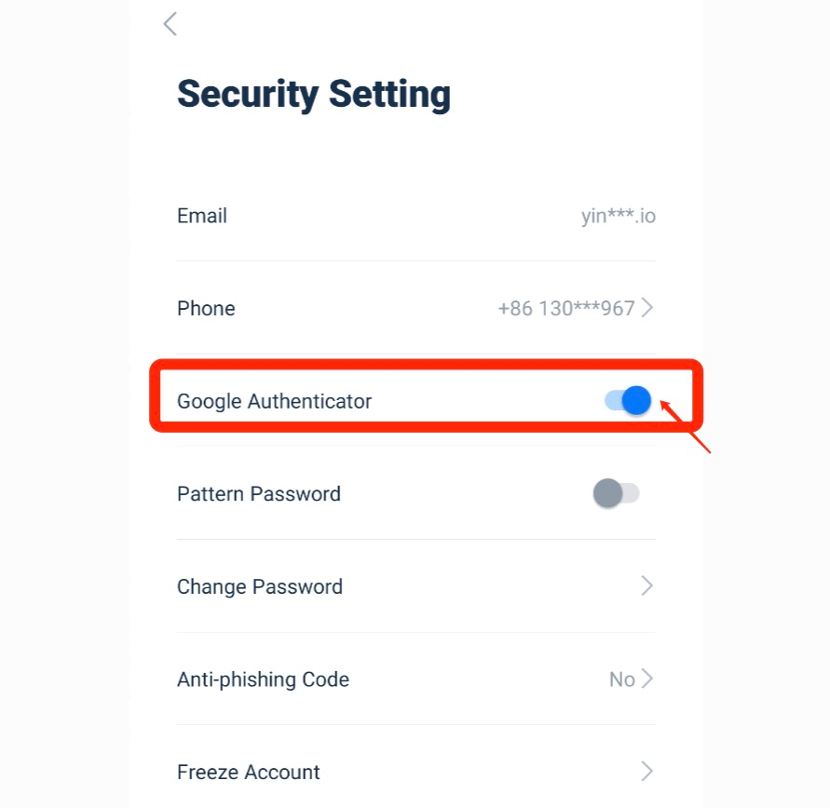
3. Click on [Confirm] in the pop-up window.
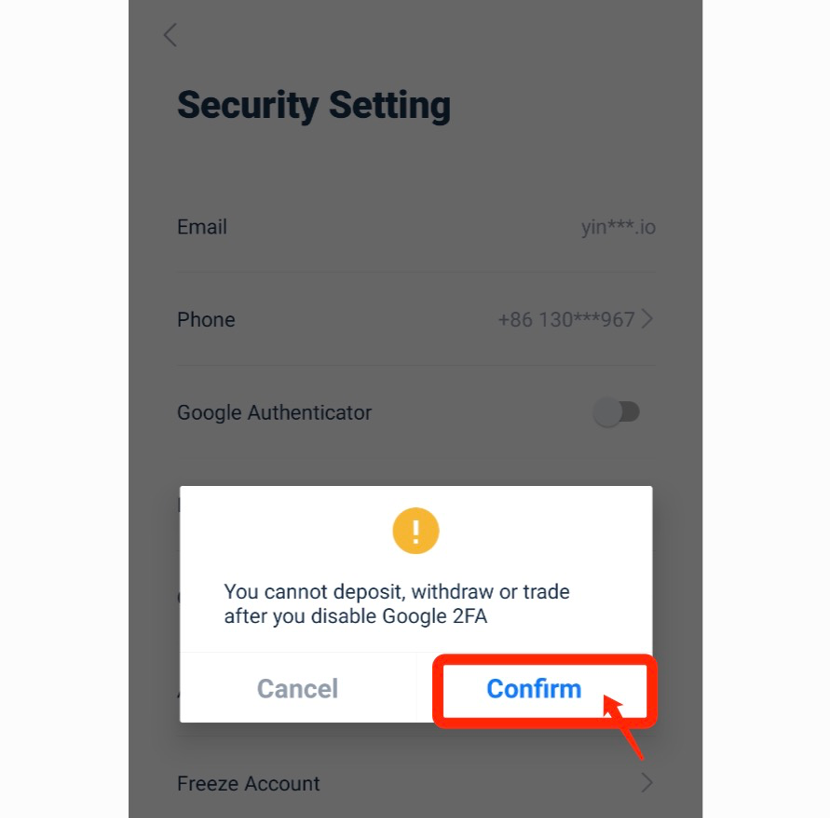
4. Click on [Send] to get email/SMS verification code. Enter the code that you received, the current 6-digit Google verification code, and click on [Confirm].
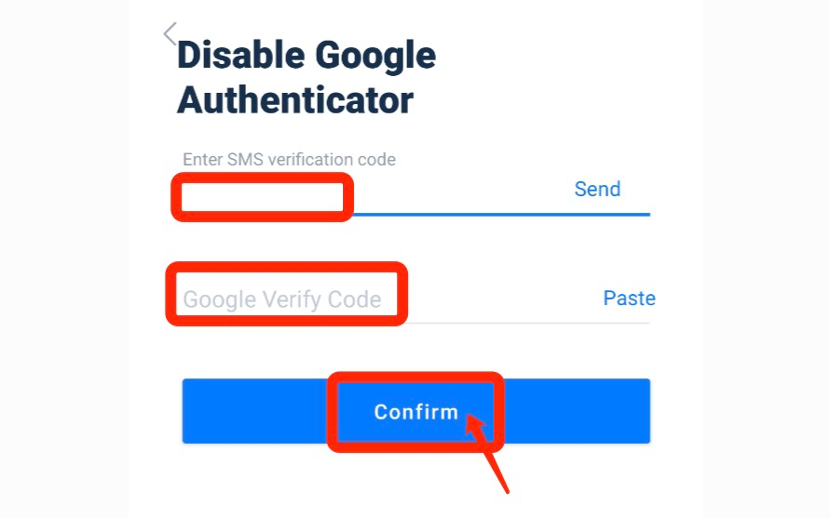
5. Now you can reset Google 2FA. (The following steps are similar to those in “How to Set Google 2FA on AscendEX App,” skip the reading and reset directly if you want) Visit - [Me] - [Security Setting], click on [Not bound yet].
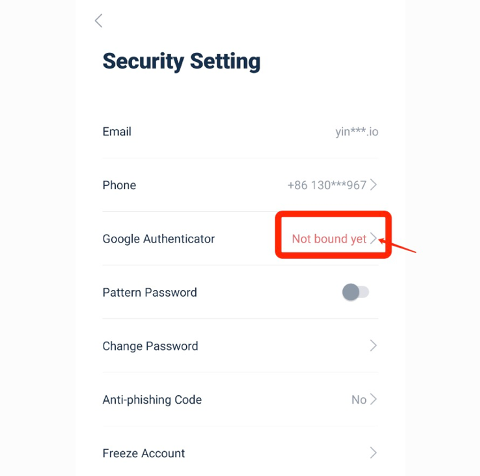
6. Click on [Send] to get email/SMS verification code. Enter the code that you receive and click on [Generate Google Secret Key].
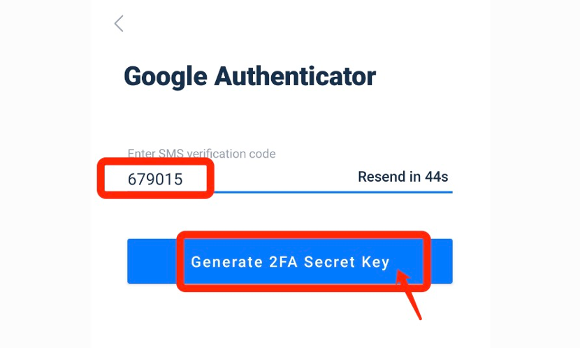
7. Save the 2FA QR Code to your phone, or copy and save the Google Secret Key.
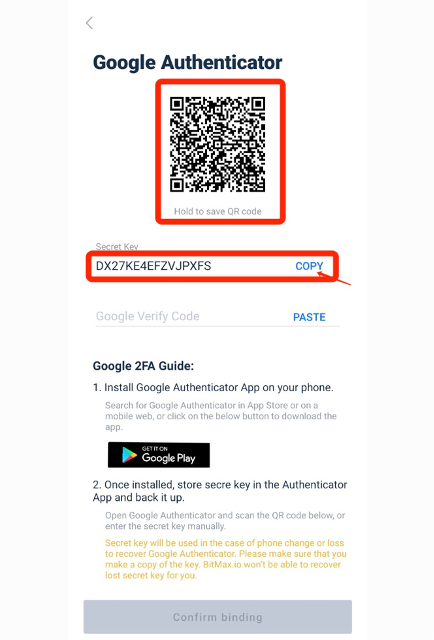
8. Download Google Authenticator App to your phone. Read instructions on the page if you don't know how to download the App (skip this step if you already have the App on your phone).
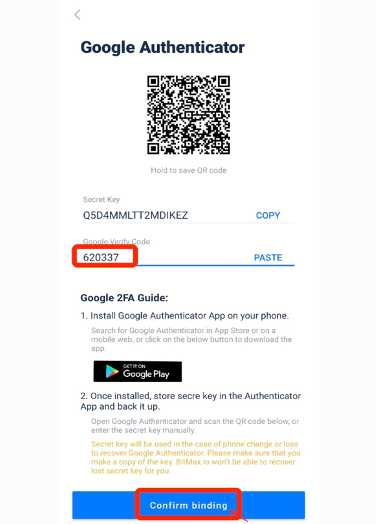
9. Open Google Authenticator, follow instructions to add your account by scanning the QR Code that you just saved, or by entering the secret key that you copied.
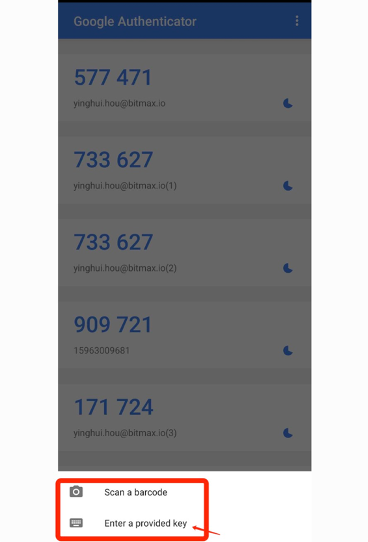
10. For example, if you choose to bind via the secret key, click on [Enter a provided key] to provide account details.
Enter account name and your key, click on [ADD] to complete.
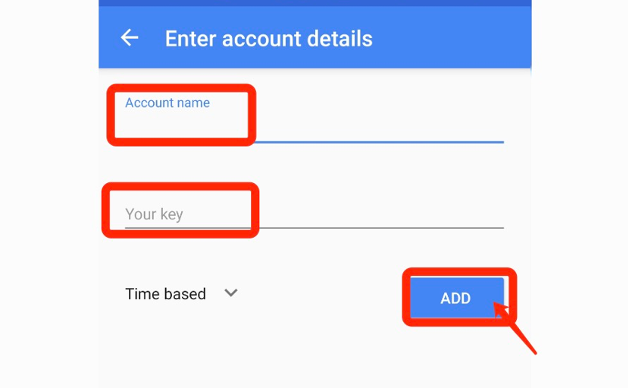
The Google Authenticator will generate a unique 6-digit verification code every 30 seconds.
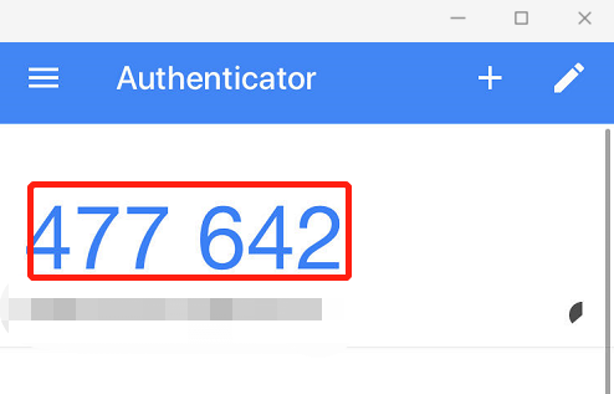
(It is highly recommended that you save the key or QR code as backup. In case the phone is lost, you can re-bind it on your new phone.)
11. Return to the Google Authenticator page on AscendEX, enter the latest 6-digital code your Authenticator generates, click on [Confirm Binding].
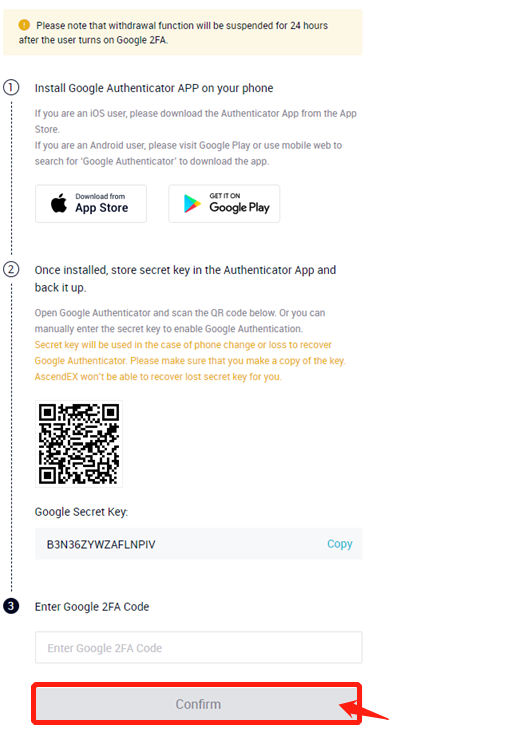
12. A pop-up message will appear when the reset is successful. Please note that withdrawal function will only be available at 24 hours after that due to security reason.
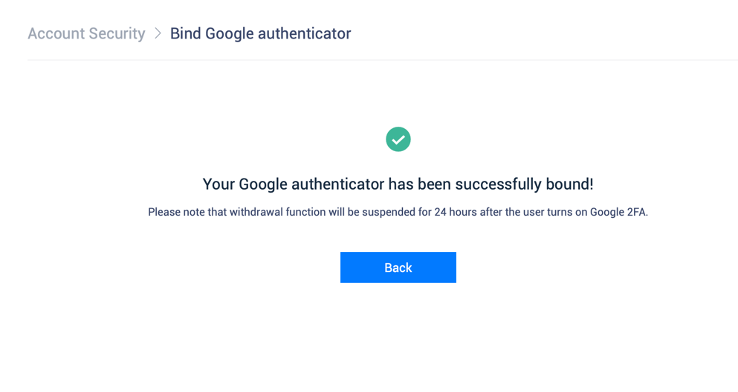
Notes:
The 6-digit 2FA verification code is required for login and other security-required operations on AscendEX. It changes once every 30 seconds. Please make sure the code your enter is the latest one.
If you have forgotten your backup key or QR code, please send a video request from your registered email to support@ascendex.com per the following requirements:
- In the video you should hold your government issued ID and a signature page.
- The signature page must include: AscendEX account, date and “Please disable my Google 2FA”.
- In the video, you should clearly state your AscendEX account and the reason for disabling Google 2FA.