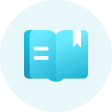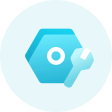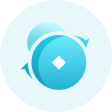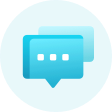What is a sub-account?
A sub-account is a lower-level account that’s placed under your existing account (also known as Parent Account). All sub-accounts created will be managed by its respective parent account.
How to create a sub-account? *Please note: A sub-account can only be created and managed on AscendEX’s official website via a PC.
1. Log in to your AscendEX parent account. Click on the profile icon in the upper right corner of the
Home page and click on [Sub-accounts]. (Please note, sub-accounts can only be created under the
parent account with KYC level 2 verified and Google 2FA authenticated.)
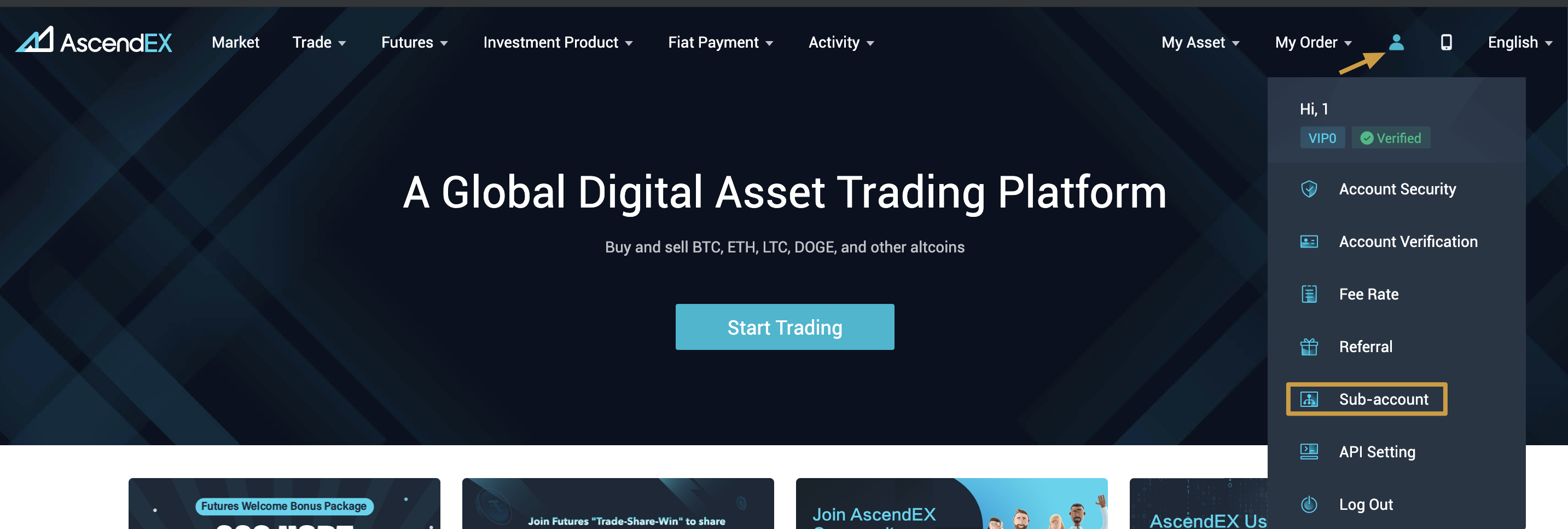
2. Click on [Create Sub-account] in [Sub-account] page. Please note, each parent account may have up to
10 sub-accounts. If you need more than 10 sub-accounts, please initiate the request on this page (at
the very bottom right).
3. Set a username and trading permission for your sub-account to be created. Click on “Confirm” to finish
the sub-account creation. (Please note, once you click “Confirm”, you will no longer be able to change the
username of the sub-account.)
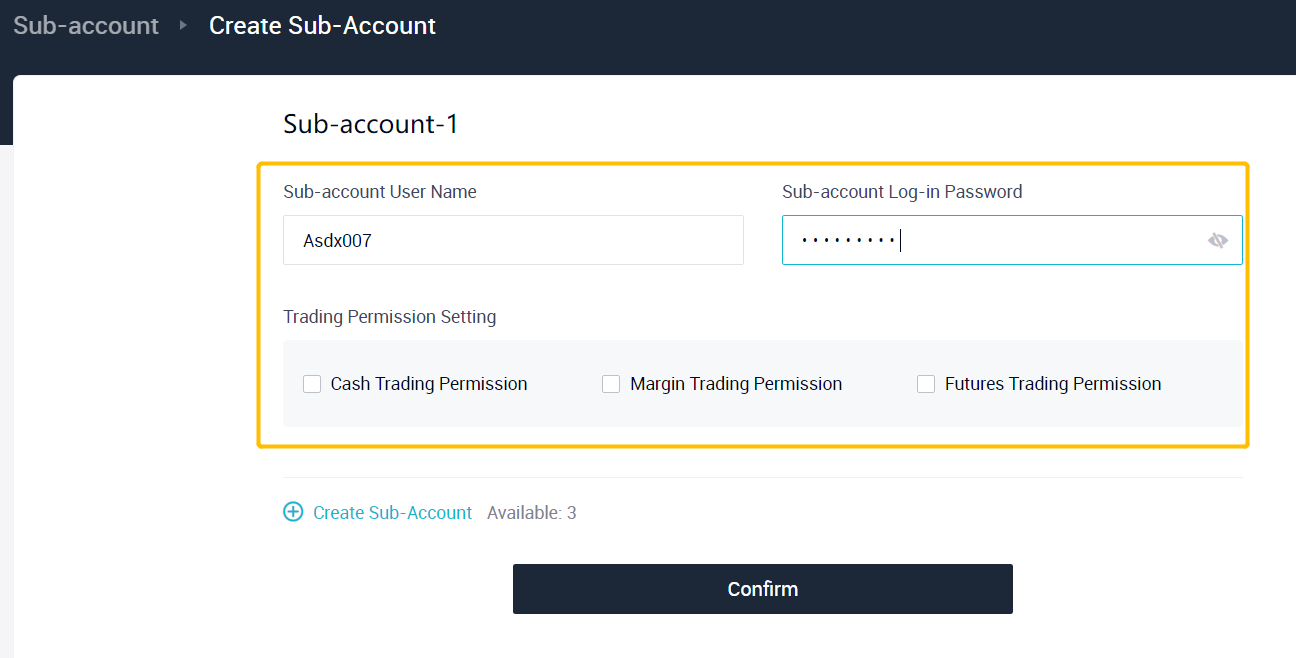
4. You can check all sub-accounts created on the [Sub-account] page.
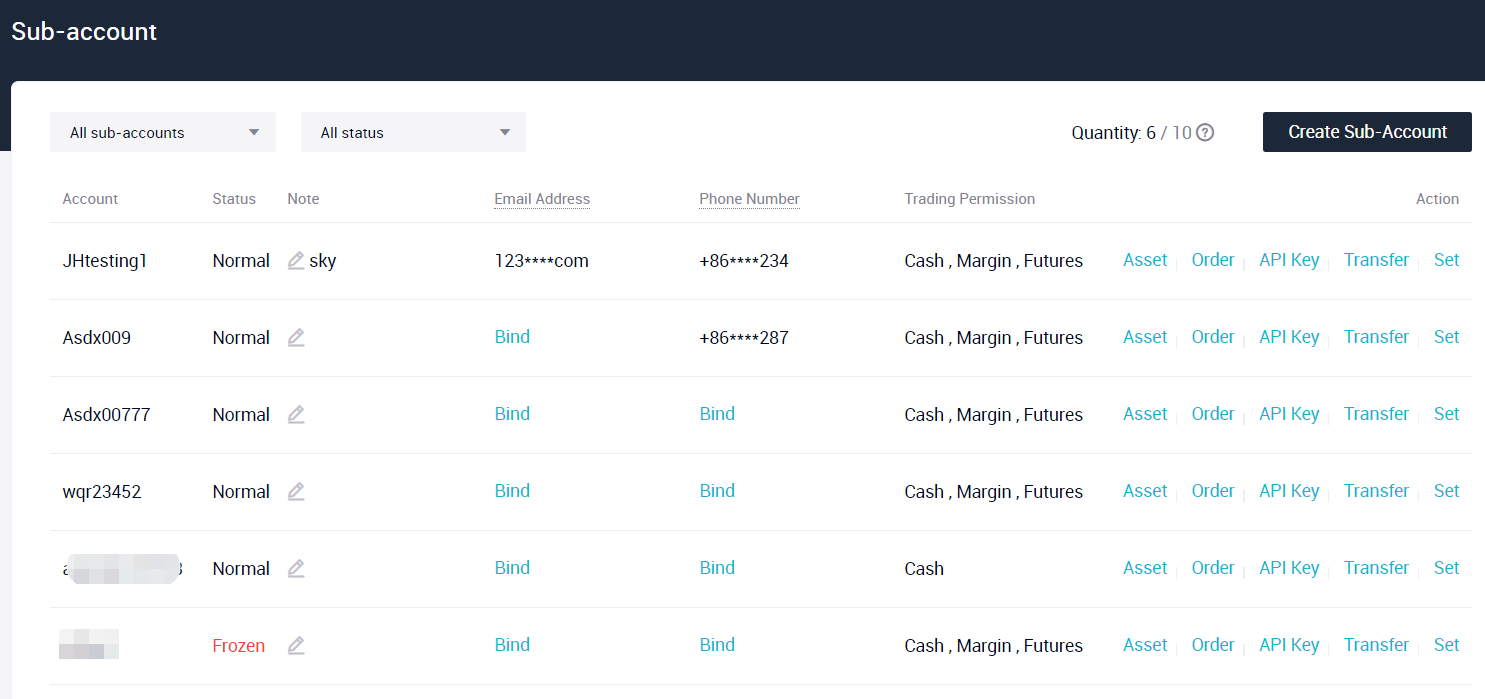
How to manage your sub-accounts within a parent account?
1.Basic Operations
- Bind an email/phone and enable Google 2FA authentication for a sub-account. After that, you can log in to the sub-account and receive notifications via the email/phone bound to the sub-account.
Please note:
- Phone/Email bound to a parent account cannot be used for binding to sub-accounts and vice versa;
- You can only log in to a sub-account or receive notifications via the phone/email bound to the parent account, if you don’t bind an email/phone to the sub-account. And in this scenario, the parent account mentioned above should have been verified by both binding an email/phone and enabling Google 2FA authentication.
2. You can complete the following operations for sub-accounts via their parent account.
- Freeze Accounts – Use “Freeze Account” or “Unfreeze Account” features to discontinue or resume a sub-account; (Closing an existing sub-account is temporarily not supported on AscendEX.)
- Password Modification – Modify the password for sub-accounts.
- Create API’s – Apply for an API key for a sub-account.
2. Asset Management
1. Click on “Transfer” to manage all of your assets in parent accounts and all the sub-accounts.
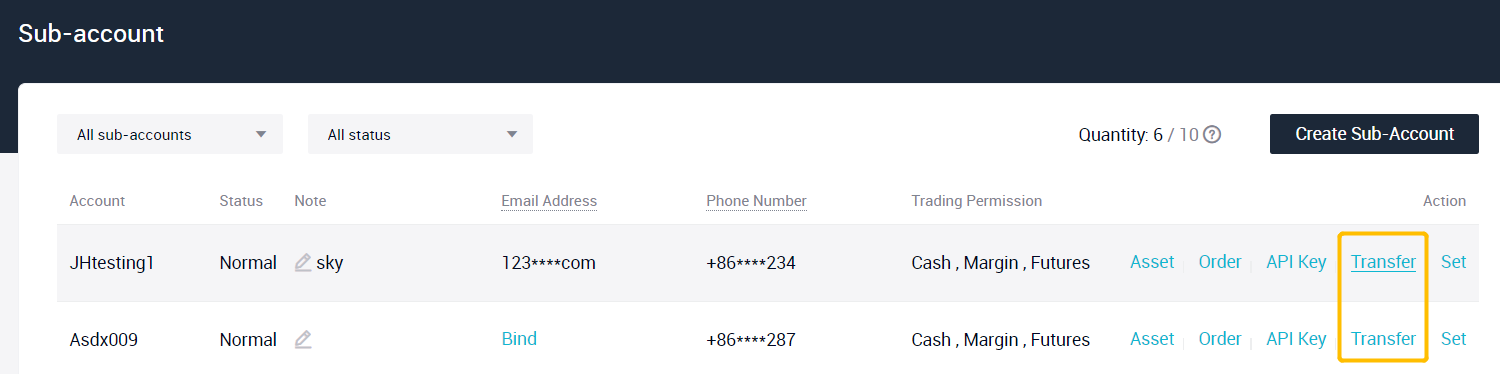
Please note,
- Logging in to a sub-account with cash trading, margin trading, and futures trading enabled, you can only transfer those assets within the sub-accounts. Once you are logged into the parent account, you can transfer assets between the parent and sub-accounts or between two sub-accounts.
- No fees will be charged for asset transfers to sub-account.
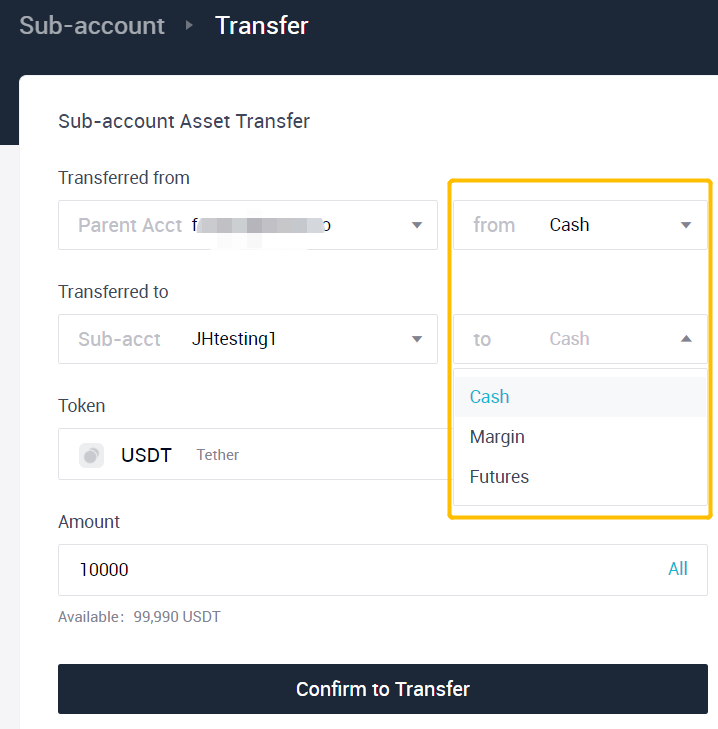
2. Click “Asset” to view all the assets under parent account and all the sub-accounts (in BTC and USDT value).
3. Viewing Orders
Click on “Orders” to view your open orders, order history, and other execution data from your sub-accounts.
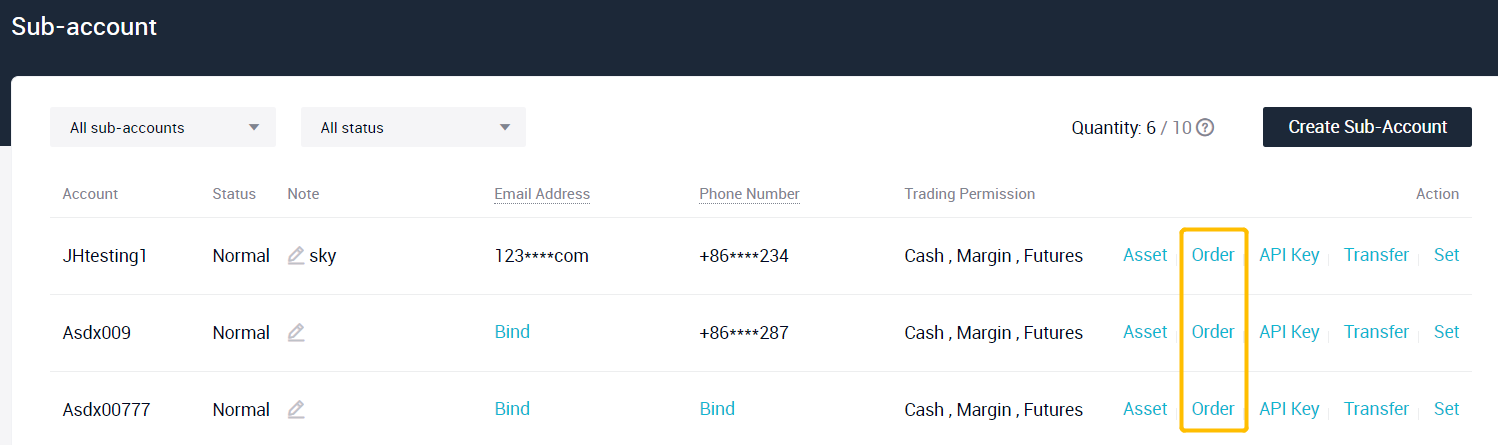
4. Viewing History Data
Asset Transfer History
Click on “Transfer” to view asset transfer records in the “Transfer History” tab, including transfer time,
tokens, account types, etc.
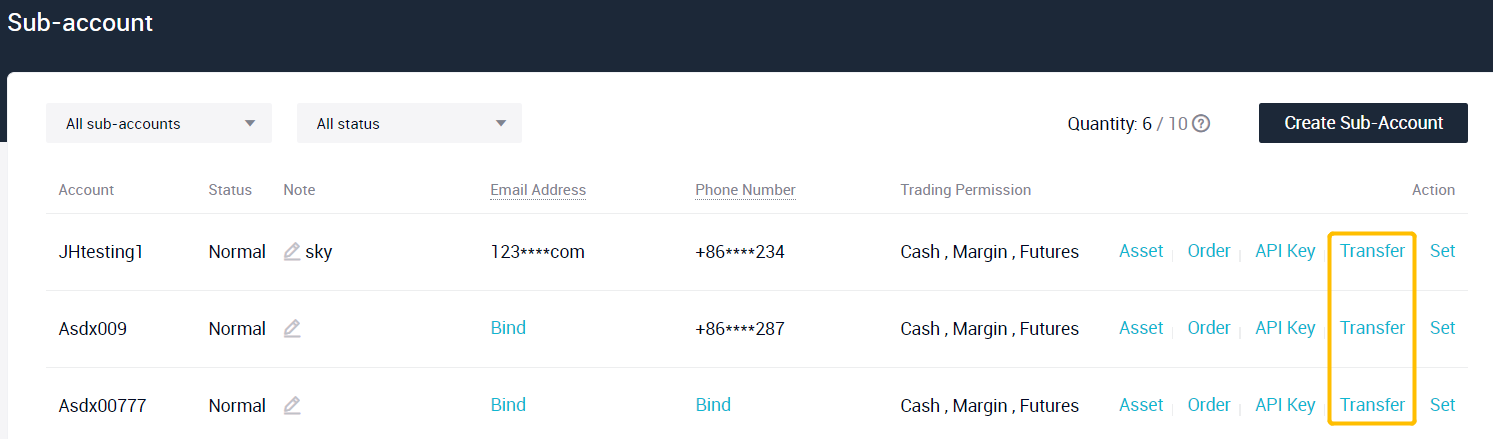
5. Viewing Login History
You can view sub-account login details in the “Device Management” tab, including login time, IP address,
and login country/region, etc.

What the permissions and limitations do sub-account have?
- You can log in to a sub-account on PC/App via the email/phone/username bound to it.
- You can perform cash trading, margin trading, and futures trading on a sub-account if those trading permissions are enabled via the parent account.
- Deposits and withdrawals are not supported for sub-accounts.
- You can only transfer assets of a sub-account within the sub-account, not from sub-account to parent account or other sub-account which can only be operated from parent account level.
- An API key for a sub-account can only be created by the parent account but not by the sub-account.